- What is SOLIDWORKS PCB
- What's New in 2020
- What's New in 2019
- Why Nine Dot Connects
- Avoiding Buyer's Remorse
- Why SOLIDWORKS PCB
- Who should use SW PCB
- What is your usage model?
- What to expect from Support
- What is SW PCB Connector
- SWPCB Connector Installation
- Creating a Managed Project
- How-To & Videos
- Downloads
- Technical Support
- Webinar of the Month
- Student Reviews
- SOLIDWORKS PCB Training
- PCB Foundations Training
SOLIDWORKS PCB Declared EOL
SOLIDWORKS PCB Connector - Managed Project Creation and Brief Demo

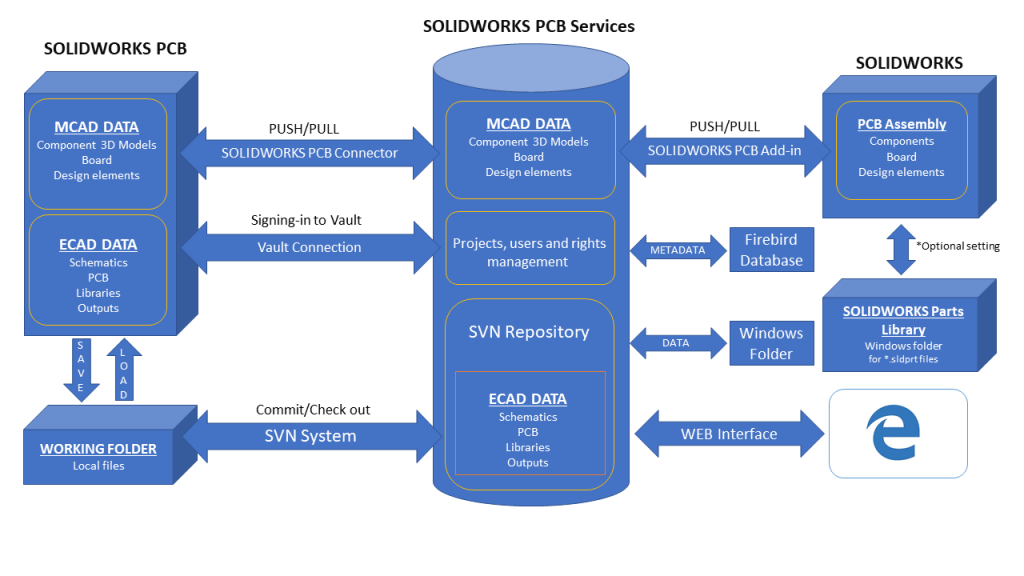
On July 28, 2021, Dassault Systems announced that it is discontinuing the SOLIDWORKS PCB product.
For Altium Designer to collaborate with SOLIDWORKS CAD, the Altium Designer project must be 'managed.' This webpage provides more detail about creating and converting managed projects.
Terminology for Clarification
The SOLIDWORKS PCB Connector is one of four components necessary to allow Altium Designer to collaborate with SOLIDWORKS CAD. The following is a quick review of the 4 components and the naming conventions we will use on this webpage:
Altium Designer - This is the user interface used to design the PCB project.
SOLIDWORKS PCB Connector - The SOLIDWORKS PCB Connector is an extension feature within Altium Designer. It requires a license. This extension feature allows Altium Designer to interface with a service that will act as the bridge between Altium Designer and SOLIDWORKS CAD.
SOLIDWORKS PCB Services - The SOLIDWORKS PCB Services is a service that is included in the purchase of the SOLIDWORKS PCB connector license (installed separately). Its primary purpose is to store the project revisions and provide the translation interface between Altium Designer and SOLIDWORKS CAD.
Note that Altium's content solutions (i.e., Vault, Nexus, or Concord Pro) can be used in place of the SOLIDWORKS PCB Services. More than one of these products cannot be installed onto the same server due to port conflicts. If one has Altium's content products, please contact Nine Dot Connects for proper licensing.
For this webpage, we will refer to SOLIDWORKS PCB Services or any of Altium's content solutions as a service.
SOLIDWORKS CAD - traditionally, the term 'SOLIDWORKS' specifically refers to the original mechanical engineering design tool. However, we will refer to the mechanical engineering tool as SOLIDWORKS CAD so that we can distinguish between the various products.
Managed Project
We will assume at this point that you have installed the appropriate service (either SOLIDWORKS PCB Services or one of Altium's content solutions).
For the SOLIDWORKS PCB Connector to work in Altium Designer, the project must be 'managed.' A managed project in this context means that the project has been uploaded into the SOLIDWORKS PCB Services or in one of Altium's content solutions (i.e., Vault, Nexus, or Concord Pro.)
Manage projects are created in two forms:
- Converting an existing project to a managed project
- Starting the project as a managed project
Creating a Brand-New Managed Project
To start the project as a managed project, refer to the following images:
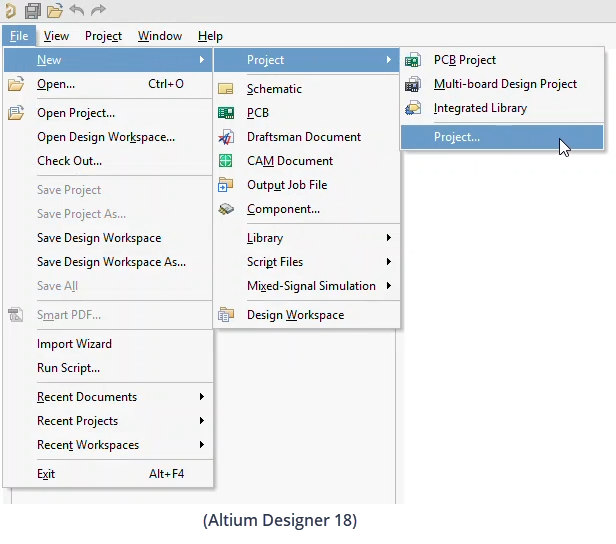
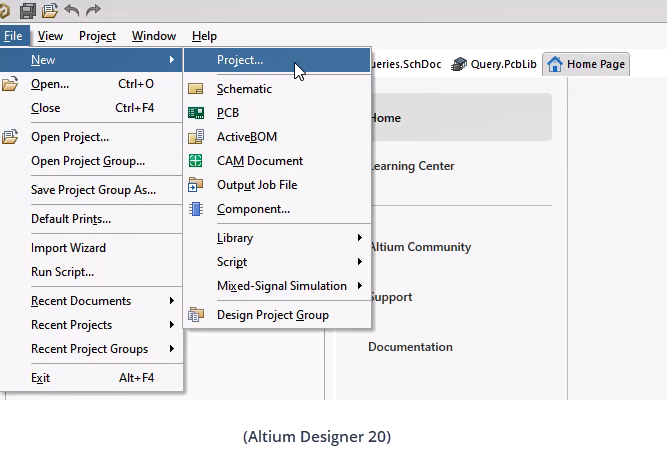
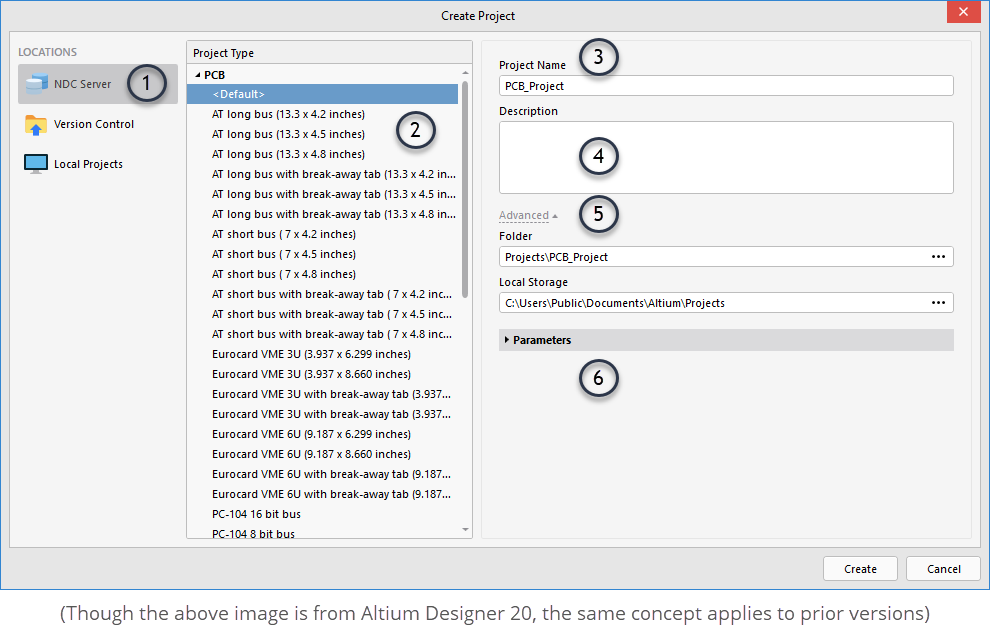
Note the following in the Create Project Dialog:
- 1. LOCATIONS - Altium Designer provides 3 different locations for the project. If you are signed in to your service, it should be listed. In the example, 'NDC Server' happens to be our Concord Pro server. Select your service. Do not select 'Version Control' or 'Local Projects.' This will not result in creating a managed project.
- 2. PROJECT TYPE - Project type is used for picking a predefined template. You do not have to use one. The default is a blank template.
- 3. PROJECT NAME - This is the name of the project.
- 4. DESCRIPTION - Though not required, it will make it easier to identify the project when the SOLIDWORK CAD user interfaces with the service. The service will provide both the name of the project and a description in the SOLIDWORKS CAD interface.
- 5. ADVANCED - The advanced features are hidden by default. Click on the arrow located after the word 'Advanced' to unhide the Folder and Local Storage.
Folder - The folder is the location of the project within the services. Note that it will automatically take the name of the project. However, the user may change it.
Local Storage - This is the location where the project will be kept locally for editing. The editing is not done in the service. The information is kept locally and can be committed to the service as the design progresses towards completion.
PARAMETERS - These are project parameters that can be added to the project. They are not necessary for ECAD/MCAD collaboration.
Converting a Managed Project
An existing project in Altium Designer can be converted to a managed project. Assuming the PCB connector extension is installed, right-clicking on the .PrjPCB file in the Project panel will provide the following option:
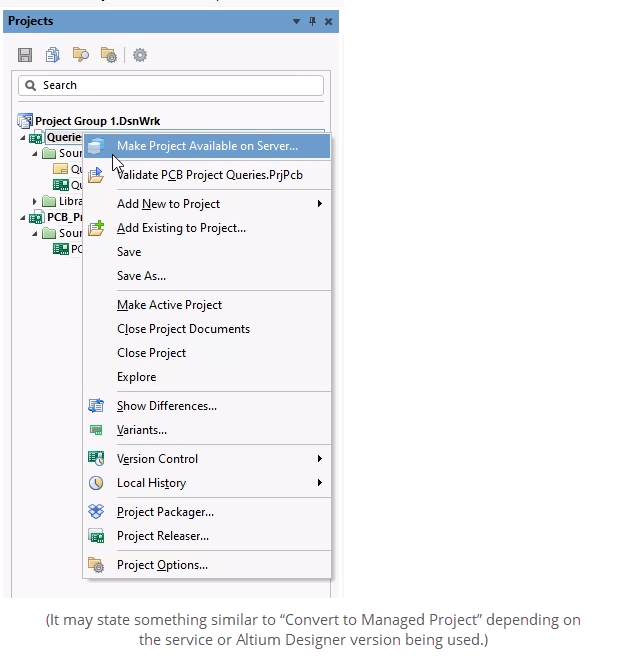
The following dialog will appear:
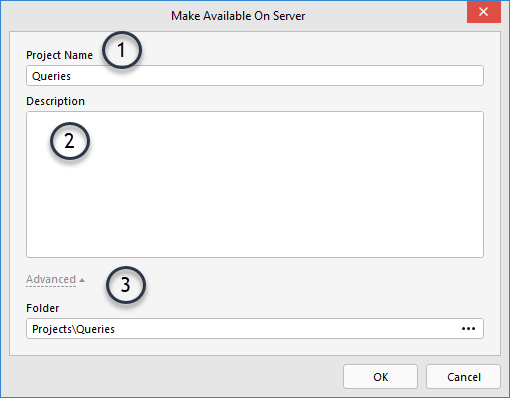
1. PROJECT NAME - This is the name of the project.
2. DESCRIPTION - Though not required, it will make it easier to identify the project when the SOLIDWORK CAD user interfaces with the services. The services will provide both the name of the project and a description in the SOLIDWORKS CAD interface.
3. ADVANCED - The advanced features are hidden by default. Click on the arrow located after the word 'Advanced' to unhide the Folder and Local Storage.
Folder - The folder is the location of the project within the services. Note that it will automatically take the name of the project. However, the user may change it.
Note: This does not ask for a local storage folder. Altium Designer is going to use the existing folder where the project files reside.
Video
Please watch this video to gain more information about managed projects and see the entire interaction between Altium Designer and SOLIDWORKS PCB.
Important Note Regarding the Copying of Existing Projects
A new project cannot be a copy from another managed project, nor can it be a project that was copied out of a Subversion (SVN) checkout directory. This is due to IDs added to the project files for linking with the repository or service.
To obtain a clean copy of an existing project, use the Project Packager to bundle the project. This will remove the design IDs that have been placed in the project files.
Contact Us


